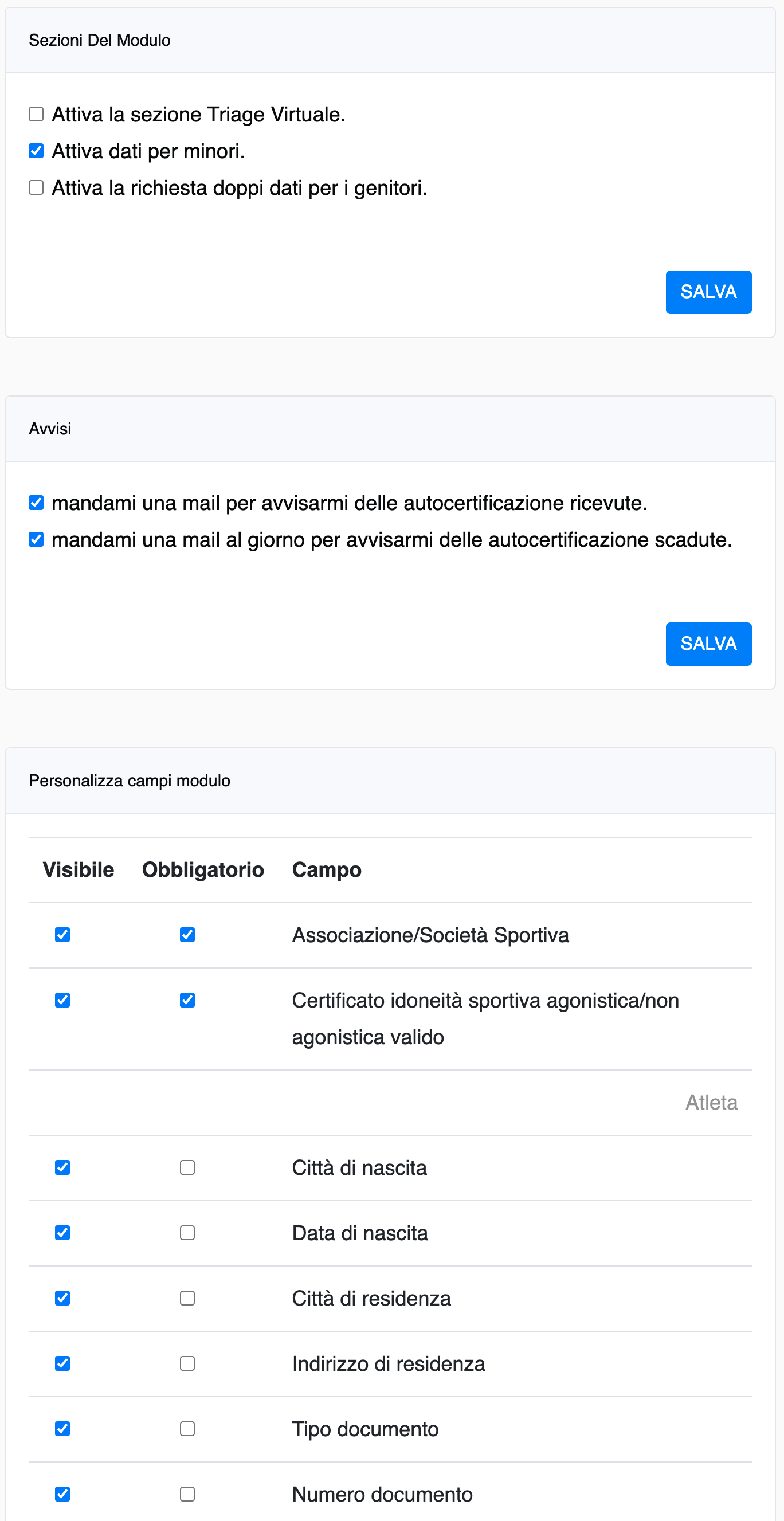Come Funziona
Di seguito un veloce help delle funzionalità e di come impostare AutoCert per renderlo perfetto per la tua attività.
Dashboard
La dashboard iniziale ci permette di avere uno sguardo d'insieme sulla situazione della propria squadra/società e anche di accedere rapidamente a tutte le sezioni
- viene mostrato lo stato delle autocertificazioni (Valide, In scadenza, Scadute)
- i pulsanti rapidi consentono di accedere alle diverse sezoni come Autocertifiazioni, Ingressi, Condivisioni e la gestione/setup del sistema
- Viene sempre mostrato il link di condivisione, con QrCode annesso per poter comunicarlo agli utenti
Autocertificazioni
La sezione di riepilogo dove si possono visualizzare tutte le autocertificazioni valide/in scadenza/ scadute della squadra, scaricare e interagire con le autocertificazioni
Riepilogo autocertificazioni, che ci consente di:
- Consultare l'elenco degli associati ed il loro stato
- Gstire più squadre assieme, filtrando e ordinando gli atleti
- Visualizzare i pdf singoli
- Scaricare, in un pdf unico, tutte le certificaizioni selezionate
- Eliminare le singole autocertificazioni
- Eliminare più autocertificazioni assieme
- Verificare se l'atleta ha fatto o no il Covid (per la richiesta di documentazione di avvenuta guarigione)
- Condividere le autocertificazioni selezionate
- Copiare o scaricare l'elenco degli associati
Come ricevere le autocertificazioni dal gruppo squadra
Per ogni società viene dedicato un link personalizzato, sempre attivo, dove gli associati possono accedere e inserire la propria autocertificazione, così com'è possibile installare negli spazi comuni un QRcode che consente l'accesso all'autocertificazione online
Condivisione tramite link
Il link è presente nella dashboard, si puà condividere tramite email, messaggio, direttamente nel gruppo squadra di Whatasapp per esempio
Condivisione tramite QRcode
Si può predisporre, ad ogni punto d'accesso alla struttura, un QRcode che consente l'accesso alla pagina dedicata per l'inserimento dell'autocertificazione (questa soluzione viene spesso utilizzata per il pubblico o accompagnatori, che suono "fuori dal gruppo squadra")
Condivisione delle autocertificazioni
Una funzionalità molto importante di Autocert è la possibilità di condividere le autocertificazioni in possesso con altri utenti della società o no. Ad esempio è possibile inviare in precedenza tutte le autocertificazioni dei partecipanti alla manifestazione (es partita) in anticipo, così che il Covid manager possa controllarle con calma, rendendo più rapide le procedure all'accoglienza della squadra avversaria
Come condividere le autocertificazioni
Nella tabella della dashboard, la prima colonna è dedicata alla selezione dall'associato.
Selezionati uno o più atleti sarà possibile condividere le autocertificazioni, in piena sicurezza, col Covid manager ospitante, basterà inserire l'indirizzo email o inviare un messaggio con link e password
Il Codiv manager potrà visualizzare così la tabella riepilogativa con la possibilità di verificare la correttezza delle informazioni e di scaricare ogni singola autocertificazine
Sarà sempre possibile gestire le condivisioni, anche per effettuare un nuovo invio, dalla sezione del menù -> condivisioni
Registrazione degli accessi - Validazione green pass
Le ultime normative riguardanti la regolamentazione degli utenti nelle strutture riguardano il conteggio e registrazione degli accessi e alla verifica del green pass.
Tutto questo con Autocert.me è possibile e sono collegate in automatico.
Come rilevare la presenza e verificare il green pass
- Dalla dashboard selezionare la voce "accessi"
- Consetire l'accesso alla fotocamera
- Selezionale la squadra o il gruppo di riferimento
- Inquadrare il QrCode del green pass dell'atleta
- Confermare la temperatura nella norma dell'utente
In automatico verrà rilevata la presenza della persona (con Nome Cognome, Data e ora)
La sezione Ingressi
In quest'area dell'applicativo viene mostrato il riepilogo degli accessi effettuati, suddivisi per squadra e giorno.
Sarà possibile aggiungere un nuovo accesso o rimuoverne uno o più
Sarà possbile verificare se l'utente ha anche compilato, in caso di necessità, l'autocertificazione, consultandone lo stato
Verifica dei Green pass - tamponi
AutoCert è in grado anche di riconoscere i Green pass provenienti dai tamponi rapidi molecolari.
Per agevolare la lettura, e quindi l'accesso alla struttura, richiedere ai propri atleti di avere a disposizione l'app Immuni, col proprio QrCode
Come ottenere il QrCode da tampone molecolare rapido
- Apri l'app Immuni
- Entare nella sezione del Digital Covid Certificate
- Cliccare per recuperare un Green pass
- inserire il codice a 17 cifre presente sull'esito del tampone con tipologia NRFE
Configurazione associazione sportiva
Una delle prime azioni da fare è sicuramente configurare l'associazione sportiva, dando nome e inserendo il logo
Come impostare il nome e il logo
Dal menù selezionare la voce "Setup", troveremo due sezioni
Società/Associazione, che ci consente di:
- Inserire il nome della propria attività
- Dare una scadenza ai certificati
- impostare il numero di giorni per considerare un certificato "in scadenza"
- scegliere dopo quanti giorni eliminare automaticamente i certificati (se si imposta il valore 0 NON verranno cancellati i certificati)
Logo, che ci consente di:
- Effettuare l'upload del file del logo per poterlo visualizzare in cima alla certificazione
Squadre / corsi / attività
Con la soluzione società potrai gestire tutte le squadre che ne fanno parte.
La gestione totalmente libera delle opzioni, ti permetterà di segmentare i tuoi utenti per gruppo squadra o anche per pubblico o staff, consentendo così di avere tutti gli utenti separati.
Come impostare le squadre/attività
Dal menù selezionare la voce "Squadre/Corsi" sarà possibile:
- aggiungere voci tramite il pulsante + verde
- gestire l'ordinamento (clicca e trascina i tre trattini orizzontali)
- modificare le voci, premendo la matita blu
- eliimnare la voce se si preme sul cestino
Personalizzazione del modulo, campi richiesti e avvisi automatici
Le informazioni richieste all'associato sono personalizzabili. Si possono attivare/disattivare alcune sezioni, gestendo anche i minori e loro tutore
Come impostare le sezioni del modulo, gli avvisi e i campi del form
Dal menù selezionare la voce "Setup", troveremo due sezioni
Sezioni del modulo, che ci consente di:
- Attivare/disattivare il triage virtuale (domande sullo stato di salute dell'associato)
- Attivare/disattivare i dati per i minori
- Attivare/disattivare i dati per entrambi i genitori
Avvisi, che ci consente di:
- Attivare/disattivare email all'inserimento di nuove certificazioni (col nome dell'associato)
- Attivare/disattivare il report giornaliero della situazione
Personalizza campi modulo, che ci consente di:
- Attivare/disattivare ogni singolo campo presente sul form
- Attivare/disattivare l'obbligatorietà dei campi del modulo
- Gestione dei campi sia per l'atleta, che per il genitore 1 che genitore 2
Intestazione e piè di pagina
Autocert ti permette anche di inserire e personalizzare l'intestazione del documento e il piè di pagina, dove potrai dare informazioni utili a chiunque visualizzerà l'autocertificazione su come compilarla o a chi rivolgersi
Come impostare intestazione e piè di pagina
Dal menù selezionare la voce "Setup", troveremo due sezioni
Intestazione, che ci consente di:
- Inserire un testo formattato che verrà mostrato in cima all'autocertificazione (anche nel pdf generato)
Piè di pagina, che ci consente di:
- Inserire un testo formattato che verrà mostrato in fondo all'autocertificazione (anche nel pdf generato)
Note e Privacy
Per il rispetto delle normative relative alla privacy è prevista una sezione dedicata, dove informare l'associato di tutte le indicazioni del caso. Una sezione Note aggiungerà altre informazioni di carattere informativo
Come impostare privacy e note
Dal menù selezionare la voce "Setup", troveremo due sezioni
Privacy, che ci consente di:
- Inserire un testo formattato che verrà mostrato in cima all'autocertificazione (anche nel pdf generato)
Note, che ci consente di:
- Inserire un testo formattato che verrà mostrato in fondo all'autocertificazione (anche nel pdf generato)